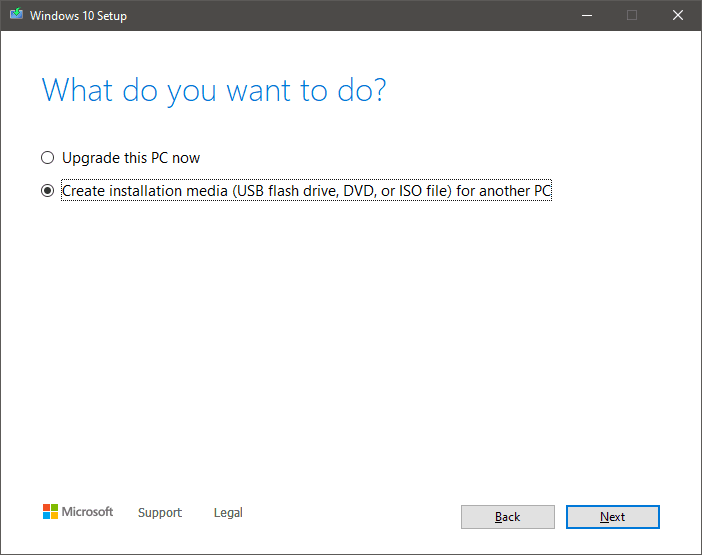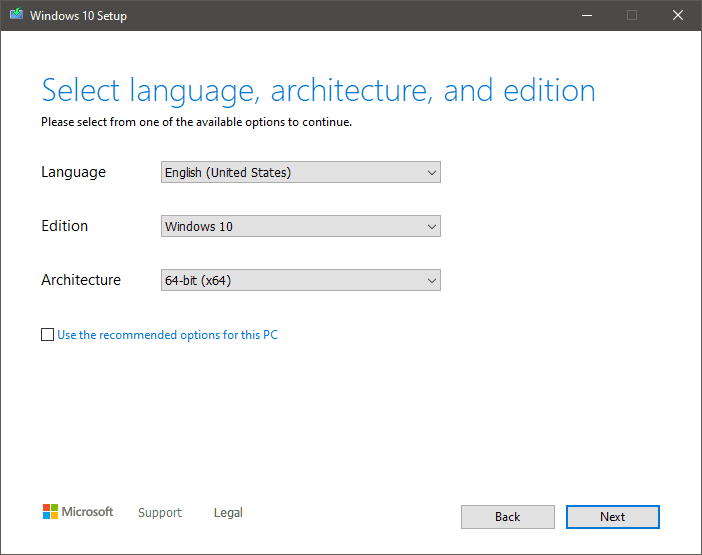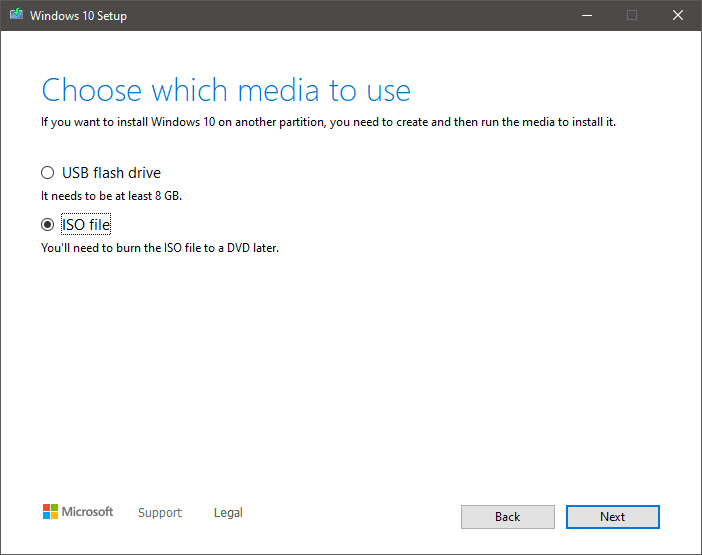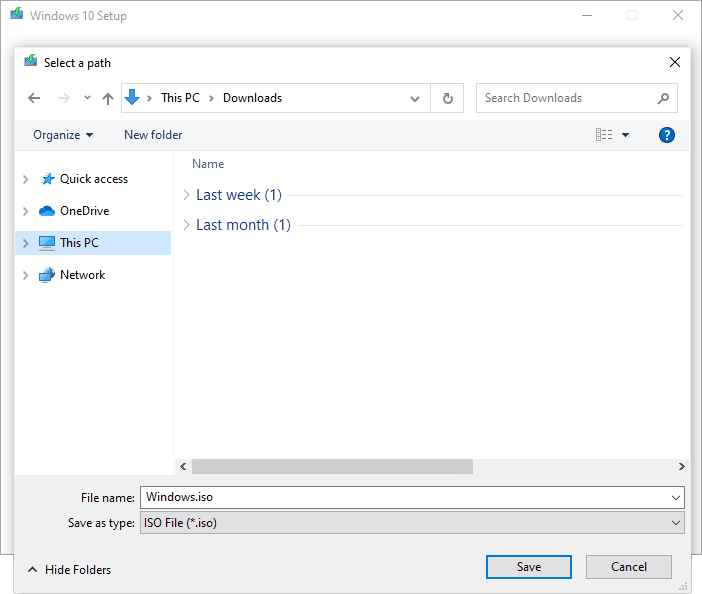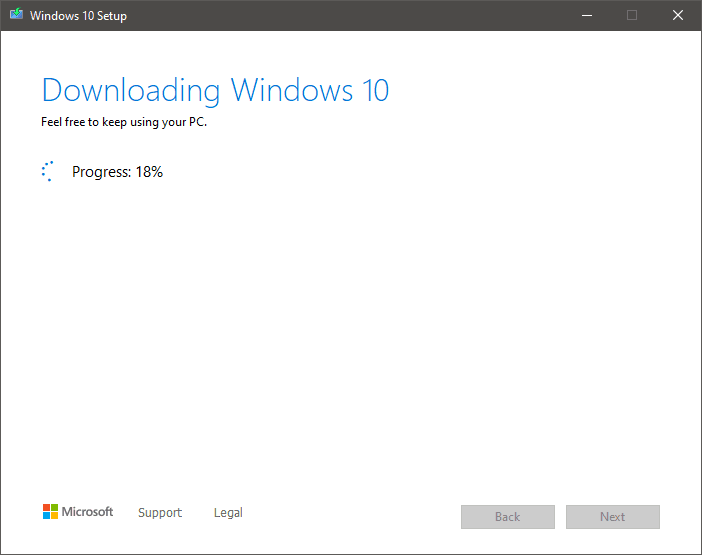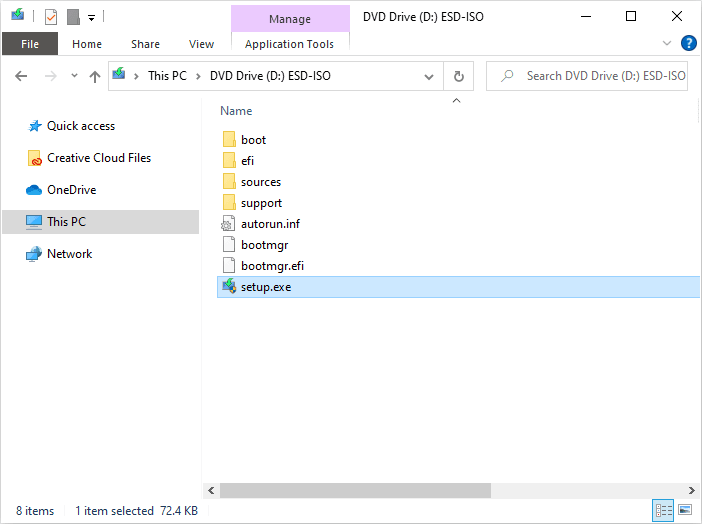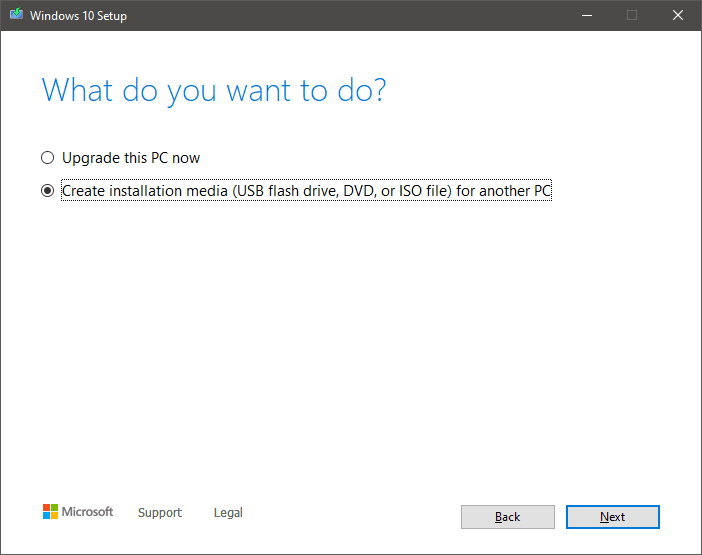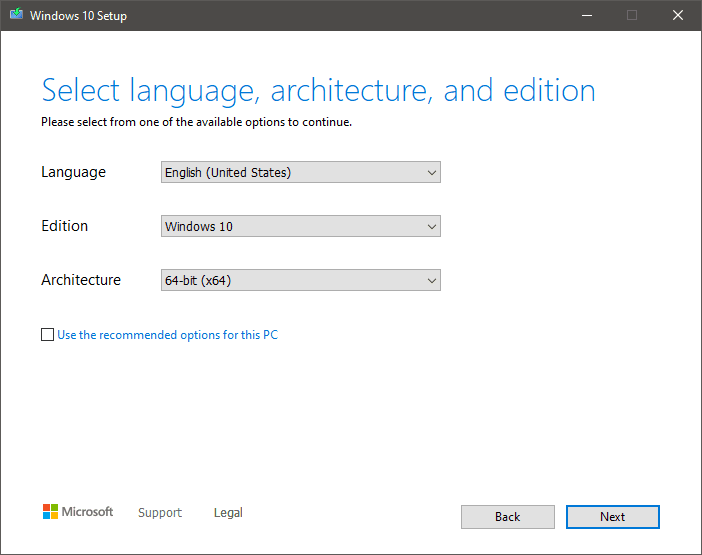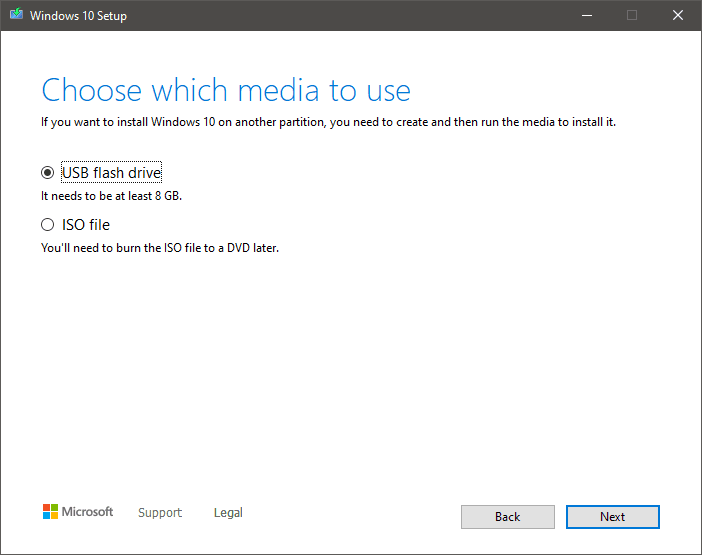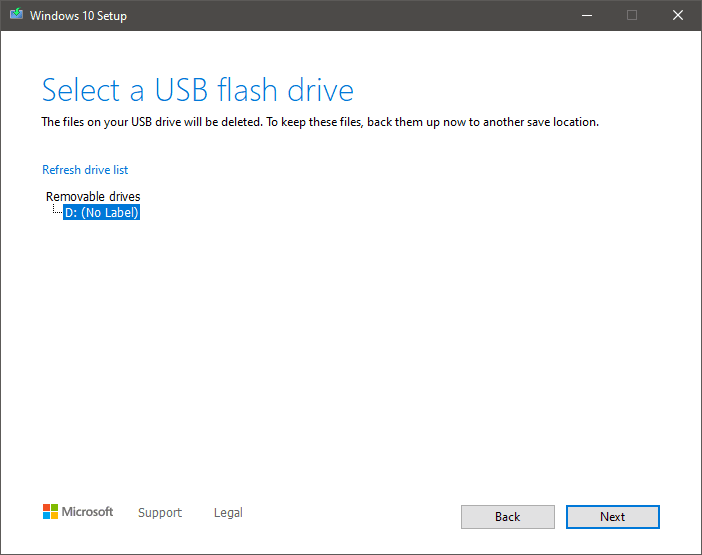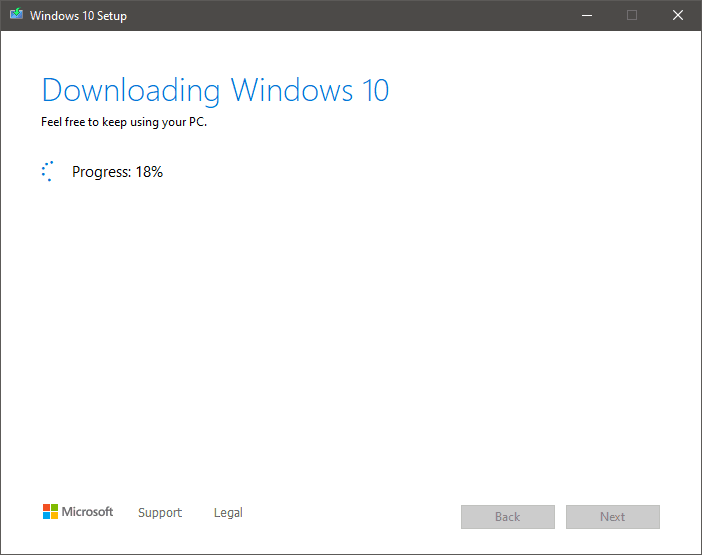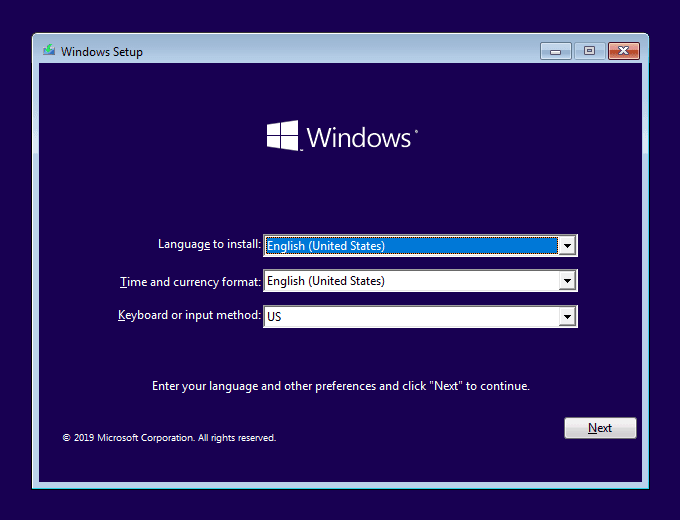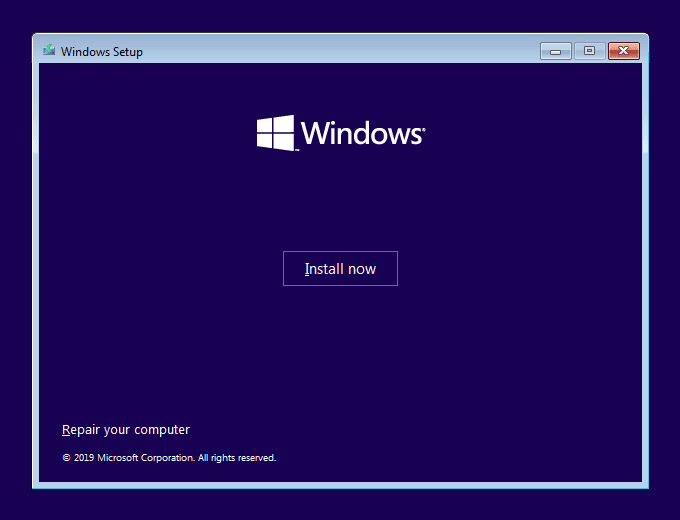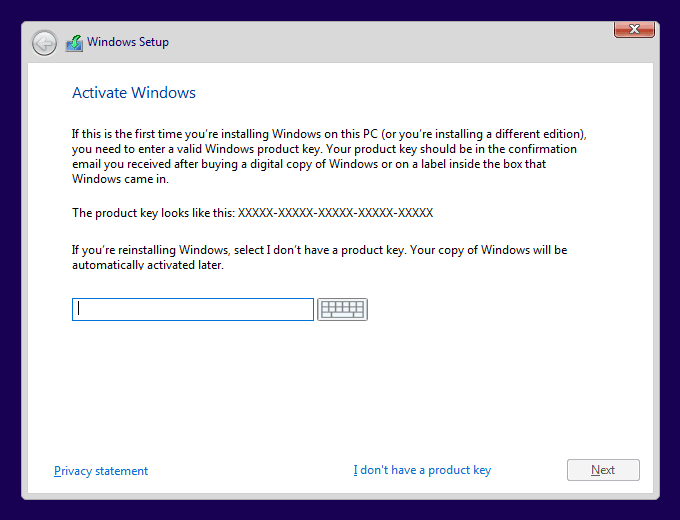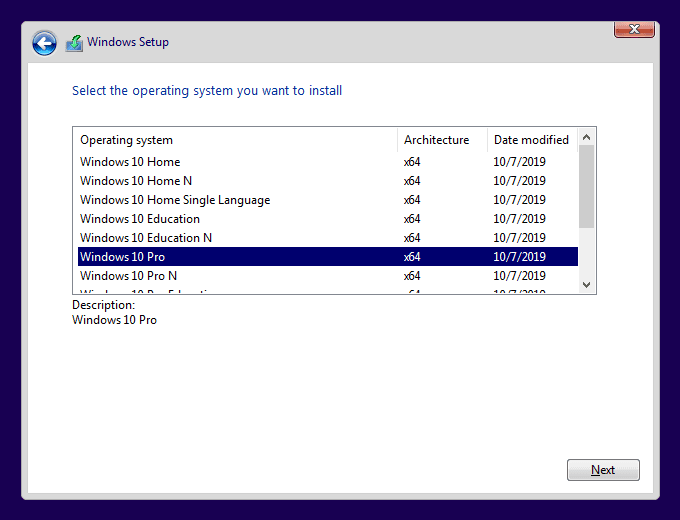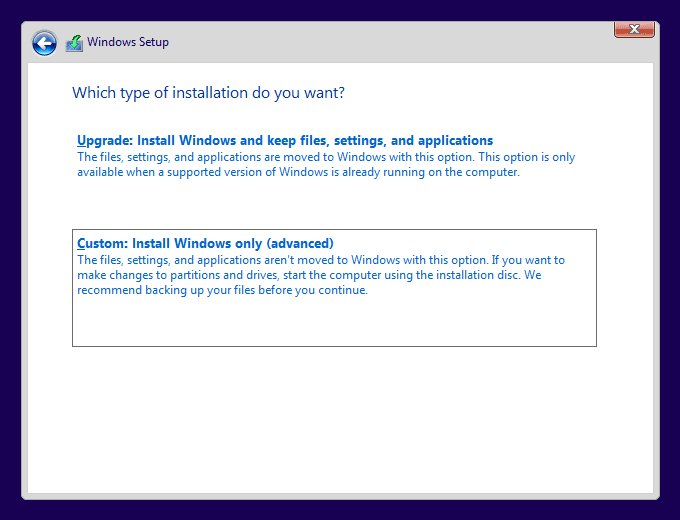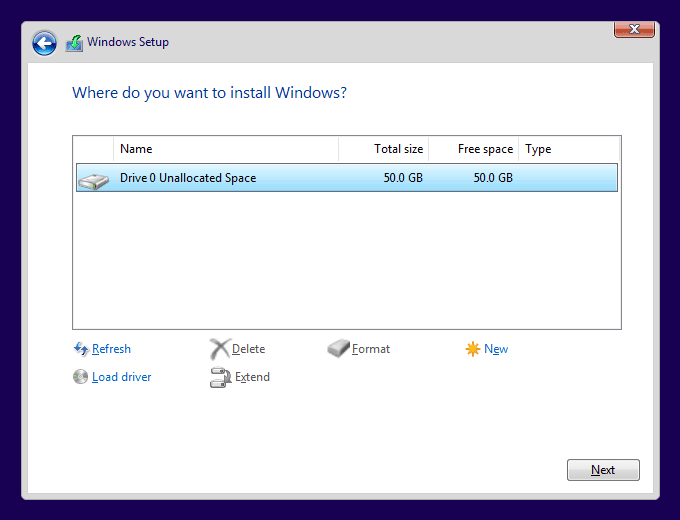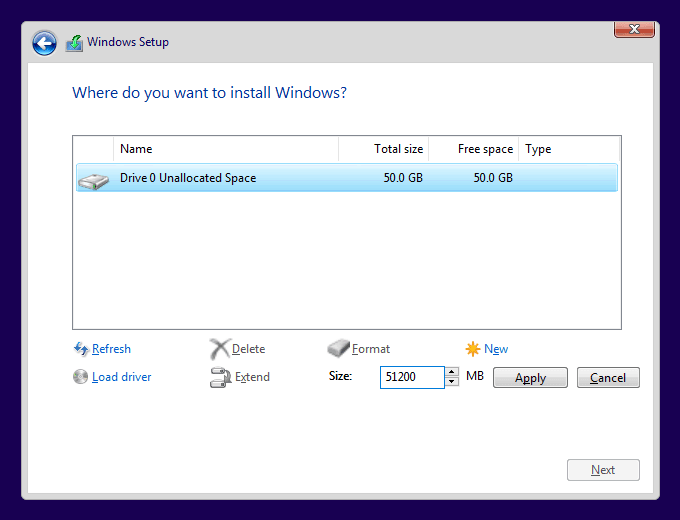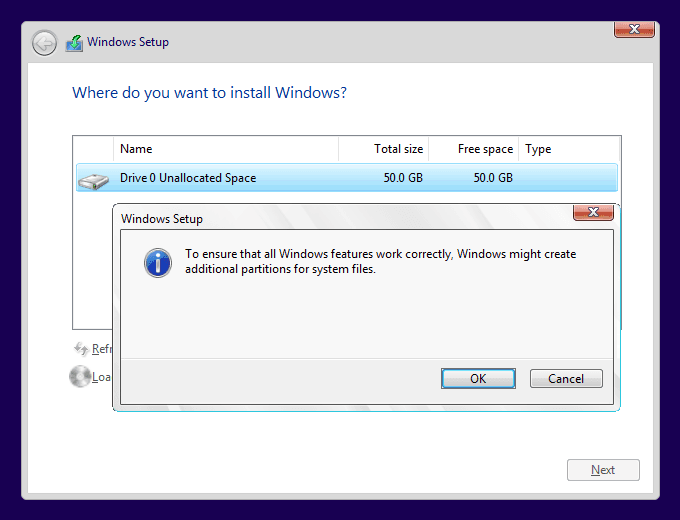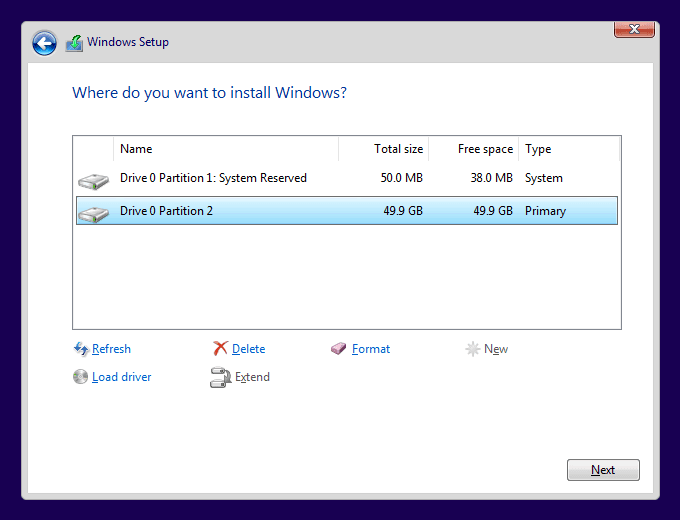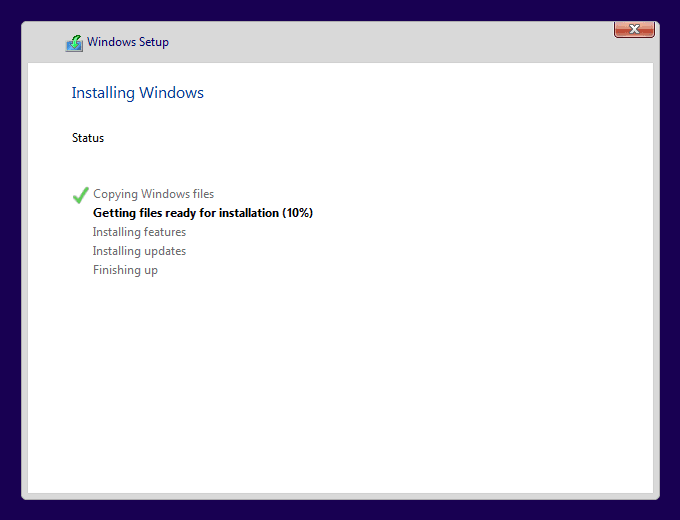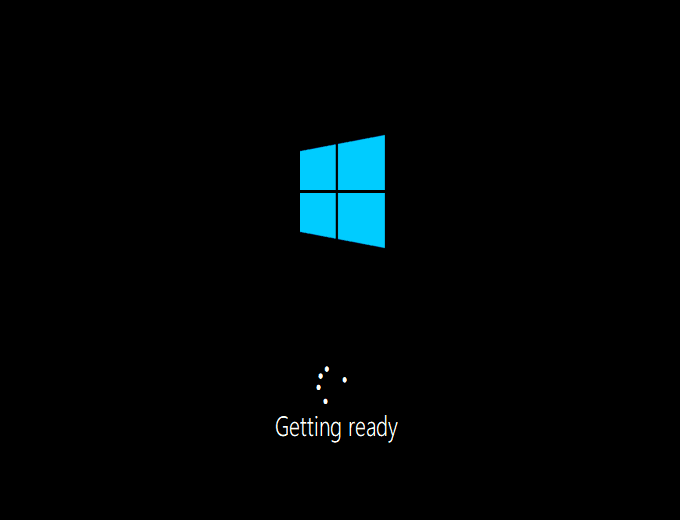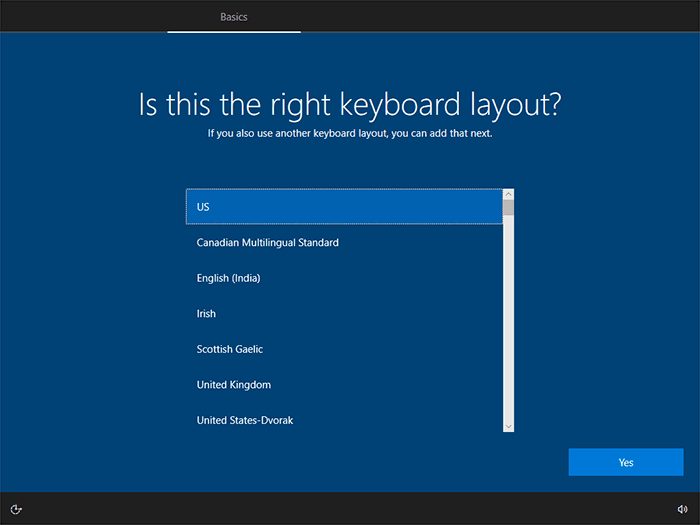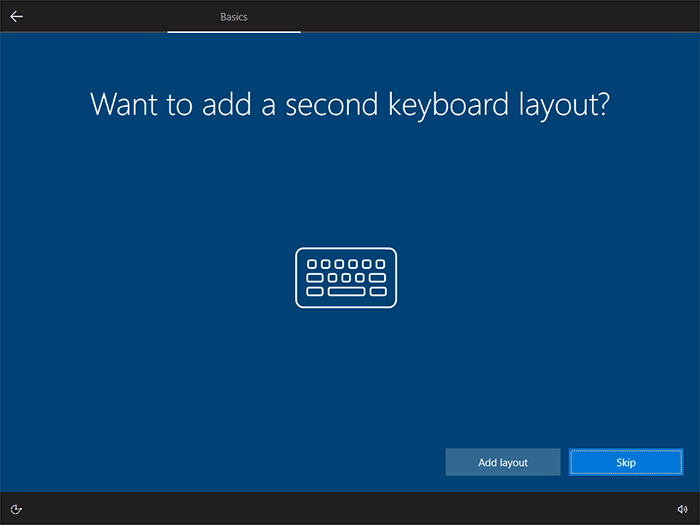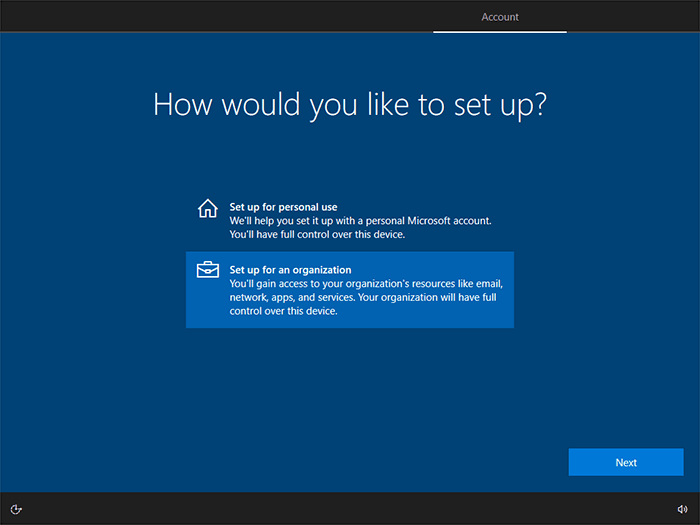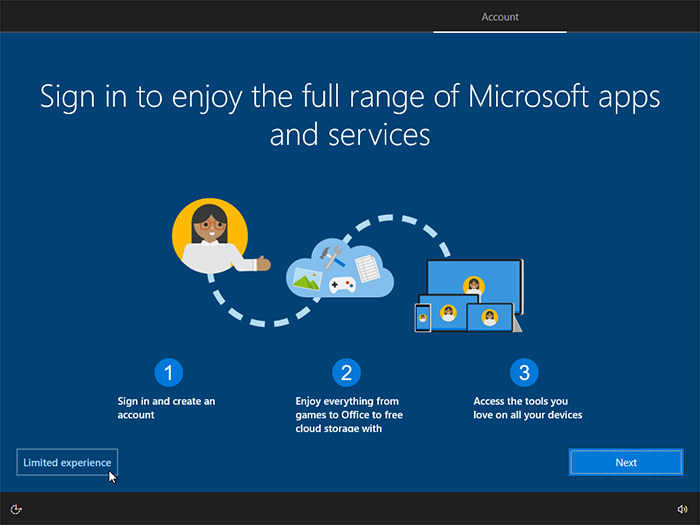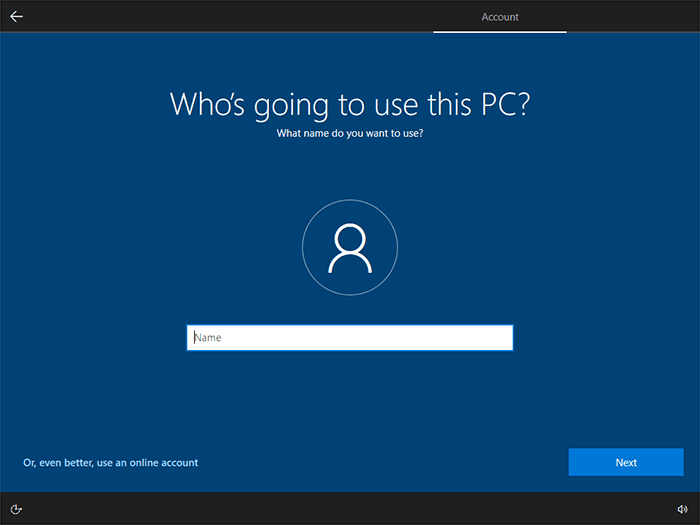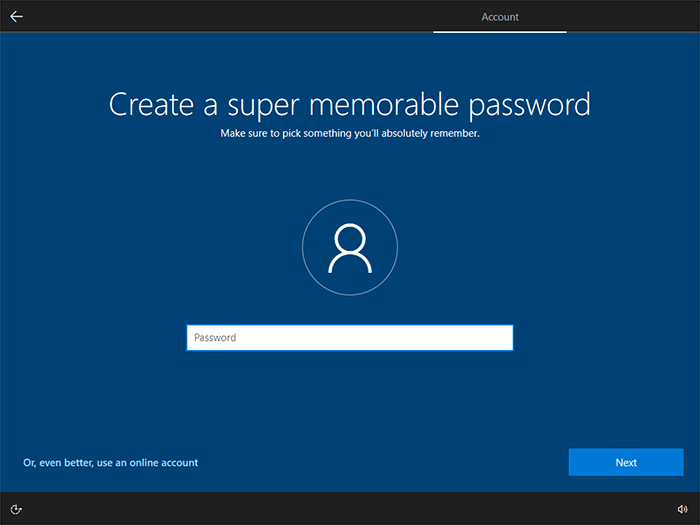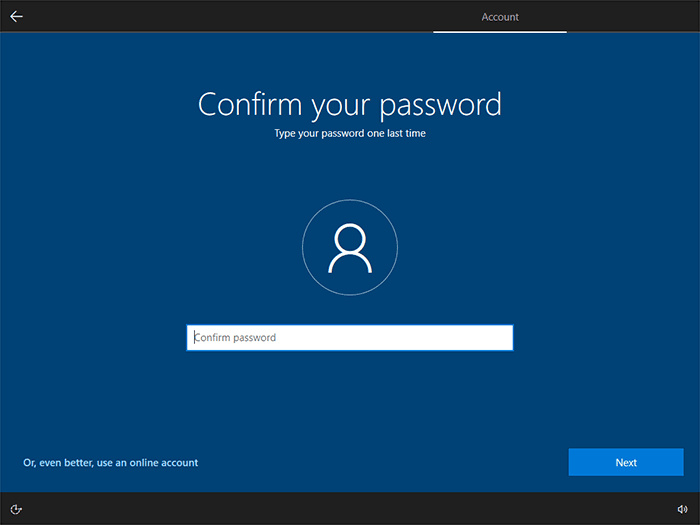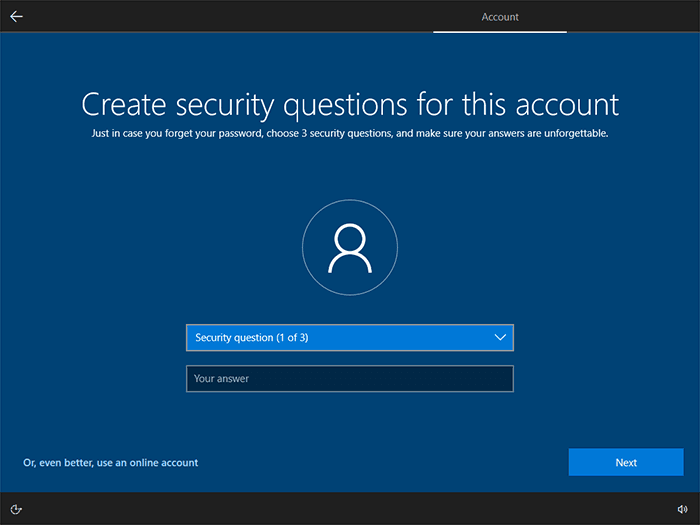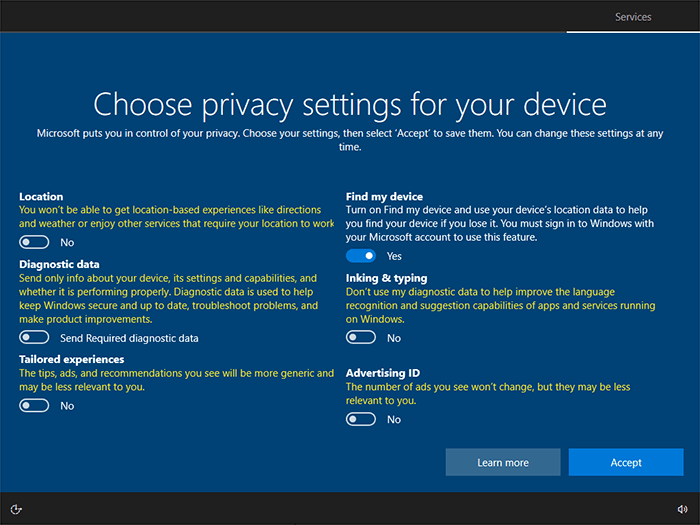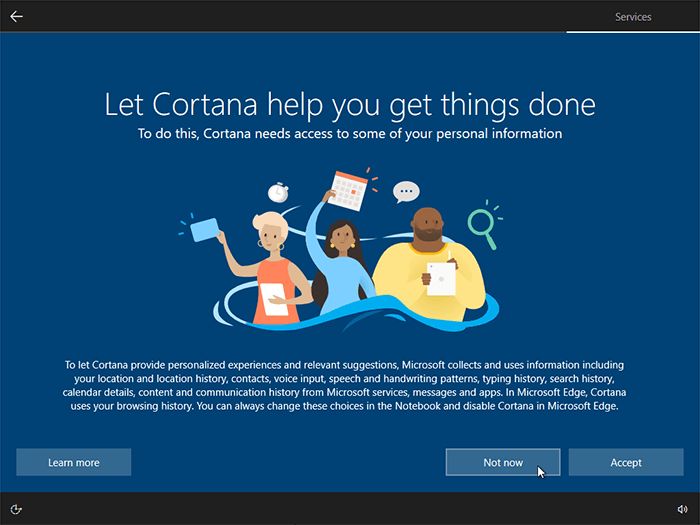Acest articol este cel mai bine vizualizat pe laptop sau pe dispozitive desktop.
Acest ghid vă ajuta să instalați și să activați Windows 10. Asigurați-vă că cerințele hardware pentru Windows 10 sunt îndeplinite de computerul dumneavoastră:
- Grafică: Procesor grafic DirectX 9 cu driver WDDM 1.0
- Spațiu pe hard disk: 16 GB pentru 32 de biți; 32 GB pentru 64 de biți
- Memorie: 1 GB RAM pentru 32 de biți, 2 GB RAM pentru 64 de biți
- Procesor: 1 GHz
Doriți să faceți upgrade de la Windows 10 Home la Windows 10 Pro?
Dacă aveți un laptop sau un PC pe care rulează deja Windows 7, 8 sau 8.1, sau doriți să reinstalați Windows 10, procesul este simplu – tot ce aveți nevoie este o conexiune la internet.
Crearea unui fișier ISO de instalare pentru Windows 10
1. Descărcați Media Creation Tool (MCT):
Descărcați Media Creation Tool (MCT) pentru Windows 10
IMPORTANT: Media Creation Tool poate fi utilizat numai pe Windows 7, Windows 8, Windows 8.1 și Windows 10.
2. Deschideți fișierul MediaCreationTool.exe și urmați instrucțiunile din prezentarea de mai jos:
3. După efectuarea pașilor din prezentarea de mai sus, se va deschide Instalare Windows 10 – mergeți la fila Setup (Configurare) pentru instrucțiuni detaliate.
Dacă aveți un laptop sau un PC care nu are un sistem de operare sau dacă doriți să efectuați o instalare de la zero, va trebui să creați un USB de instalare. În acest scop, veți avea nevoie de:
- o unitate USB goală de minimum 8 GB;
- un alt computer cu o conexiune la internet și Windows 7 sau mai nou.
După ce aveți totul pregătit, puteți începe instalarea.
Crearea unei unități flash USB bootabile pentru Windows 10
1. Introduceți unitatea USB pe care doriți să o utilizați ca suport de instalare în PC/laptop. Asigurați-vă că știți ce literă de unitate i-a fost atribuită (D, E, F, etc.).
2. Descărcați Media Creation Tool (MCT):
Descărcați Media Creation Tool (MCT) pentru Windows 10
IMPORTANT: Media Creation Tool poate fi utilizat numai pe Windows 7, Windows 8, Windows 8.1 și Windows 10.
3. Deschideți fișierul MediaCreationTool.exe și urmați instrucțiunile de mai jos:
4. După ce Media Creation Tool termină de convertit USB-ul într-o unitate bootabilă, închideți-l și deconectați USB-ul.
5. Conectați USB-ul la dispozitivul pe care doriți să instalați Windows 10 și porniți calculatorul.
6. Continuați cu instalarea propriu-zisă a Windows 10.
Instalarea nu pornește? Configurați prioritatea de pornire în BIOS
Majoritatea PC-urilor și laptopurilor moderne vor recunoaște imediat suportul de instalare și vor începe instalarea Windows 10. În cazul în care instalarea nu pornește, este posibil să trebuiască să configurați prioritatea de pornire a dispozitivului în BIOS.
Reporniți computerul și, în timp ce se încarcă, apăsați ESC / F1 / F2 / F8 / F10 / F12 (butonul corect de la tastatură este diferit pentru diferite dispozitive) în timpul ecranului inițial de pornire. Va apărea un meniu BIOS.
Exemplu de meniu BIOS – secțiunea BIOS Features (Caracteristici BIOS) conține prioritățile opțiunilor de pornire.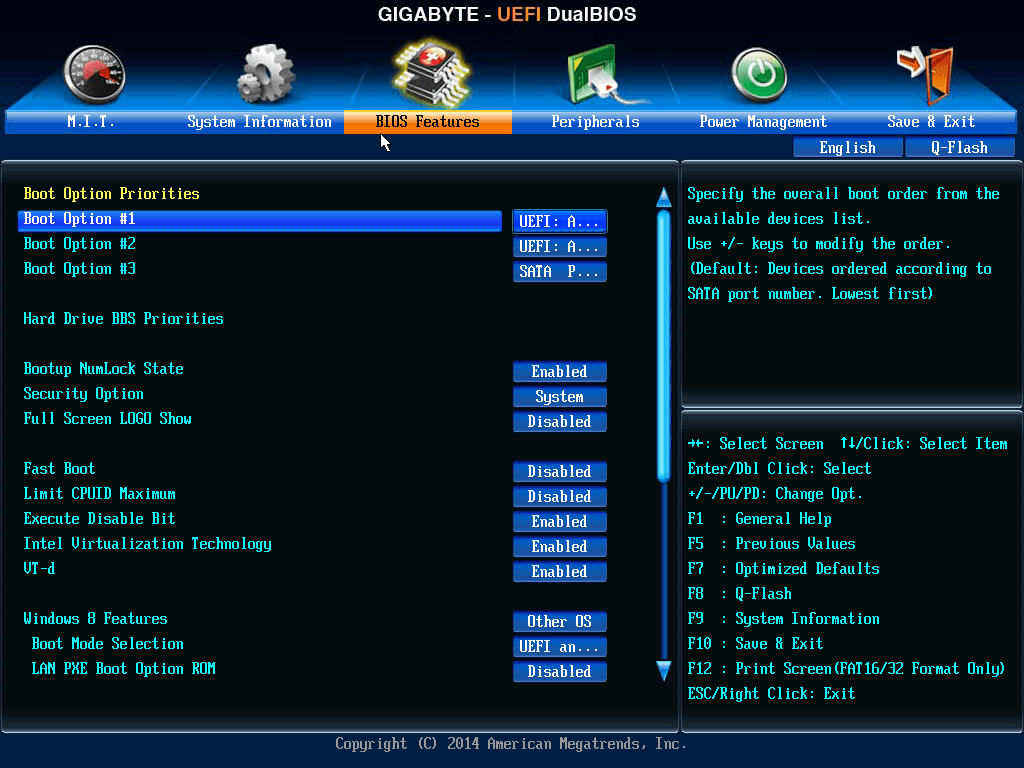
- Selectați opțiunea pentru a intra în configurarea BIOS. Va apărea pagina utilitarului de configurare BIOS.
- Utilizați tastele săgeată de pe tastatură pentru a selecta fila sau secțiunea BOOT. Dispozitivele de sistem apar în ordinea priorității.
- Pentru a acorda dispozitivului USB o prioritate în secvența de pornire față de unitatea hard disk principală, procedați după cum urmează:
- Mutați dispozitivul de hard disk în partea de sus a listei de secvențe de pornire.
- Extindeți dispozitivul hard disk pentru a afișa toate hard disk-urile.
- Mutați dispozitivul USB în partea de sus a listei de hard disk-uri.
- Acum alegeți Save (Salvare) și ieșiți din utilitarul de configurare BIOS.
- Computerul va reporni cu setările modificate și va începe automat Windows 10 Setup – accesați fila Instalare pentru instrucțiuni detaliate.
După ce ați creat fie un fișier ISO de instalare, fie un USB bootabil, puteți începe instalarea și configurarea efectivă a Windows 10.
Instalarea Windows 10
Urmați instrucțiunile din prezentarea de mai jos pentru a instala Windows 10:
Configurarea Windows 10
Când instalarea Windows 10 este finalizată, vi se va cere să vă configurați contul de Windows și alte câteva setări înainte de a putea face orice altceva. Urmați instrucțiunile din prezentarea de mai jos pentru a configura Windows 10 rapid și fără complicații inutile:
Notă: Puteți modifica majoritatea configurațiilor în orice moment – faceți clic pe pictograma Setări ( ![]() ) din meniul Start pentru a le accesa.
) din meniul Start pentru a le accesa.
IMPORTANT: După instalarea și configurarea Windows 10, nu uitați să îl activați – accesați fila Activare pentru instrucțiuni detaliate.
După finalizarea instalării, Windows 10 trebuie activat în termen de 30 de zile de la prima autentificare în sistem. Dacă nu este activat, acesta este considerat ilegal și vă puneți toate datele în pericol, deoarece acestea nu sunt protejate.
Activarea Windows 10 este rapidă și ușoară:
- Faceți clic pe meniul Start de pe desktop și alegeți pictograma Setări:

- Faceți clic pe Actualizare și securitate și accesați Activare.
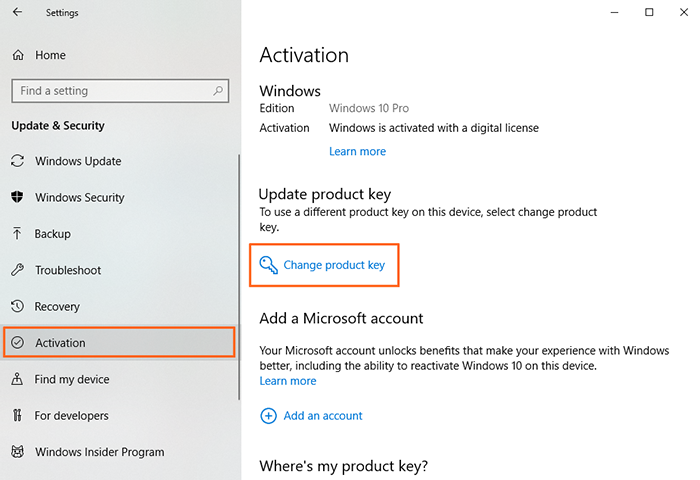
- Faceți clic pe textul Modificați cheia de produs – va apărea o fereastră în care vi se va cere să introduceți cheia de produs.
- Introduceți cheia de produs pe care ați primit-o odată cu comanda și faceți clic pe Următorul.